How To Change Default Language In Windows 8
Changing the system language in Windows 8 can be a complicated process, especially if yous don't sympathise the electric current language. If you've sat down at a Windows reckoner and found it's in an unfamiliar language, trying to puzzle out where the language options are located can take a while. This process is at present easy and available to anybody on Windows 8 -- on Windows 7, you needed the Ultimate edition to do this.
We'll walk you through the process of irresolute the Windows organisation linguistic communication on Windows, complete with screenshots for every step of the process. If your organisation is in a dissimilar linguistic communication, merely click the options in the aforementioned place. How to change organization language may be dissimilar in dissimilar languages, but they'll be in the same place no matter what your language is. This procedure also applies to Windows RT.
Open the Linguistic communication Pane
Kickoff, open the Charms bar from the desktop, as seen on the right edge in the screenshot below.
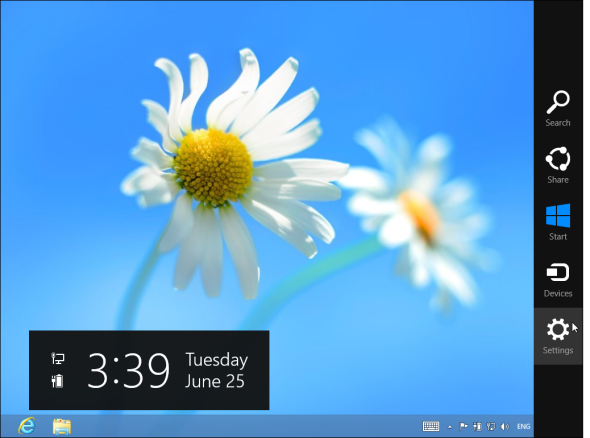
To bring upwards the Charms bar, either press Windows key + C to open it, swipe in from the right on a touchscreen, or move your mouse to the superlative right or bottom correct corner of your screen and move it upward.
Click or tap the Settings option in the charms bar, and and so click the Control Panel pick. It'south the first option you can click at the top of the screen.
Of course, there are other ways yous could open the Control Panel -- you could also correct-click in the bottom-left corner of the screen to open the organisation tools carte and select Control Panel, for example.
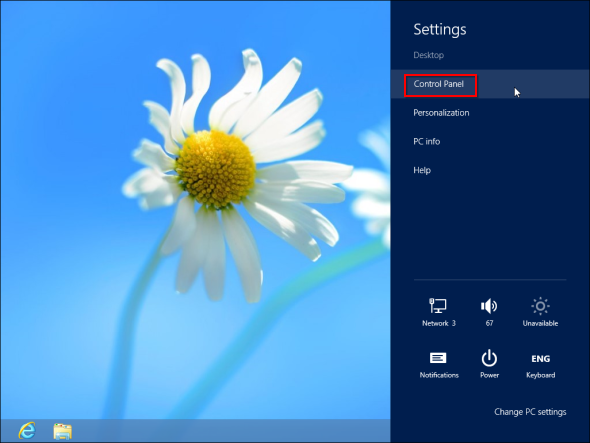
Click the Add a Language option nether Clock, Language, and Region. If the interface is in some other linguistic communication, just look for the icon containing a globe with a clock in front of information technology and click the first option in the list under the heading.
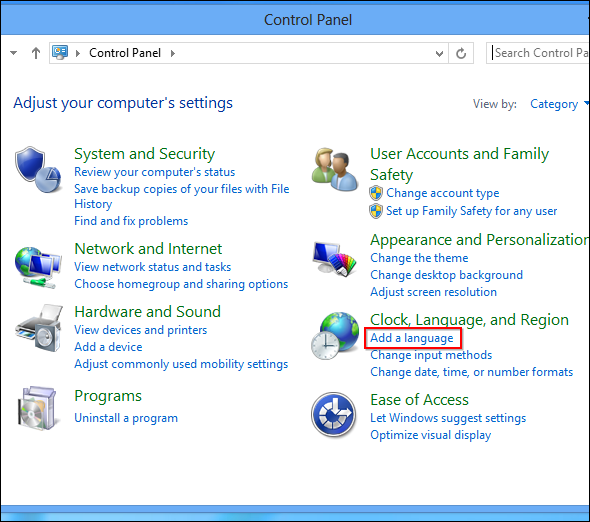
Add together a New Display Linguistic communication
If you don't see the language you desire to apply in the list, click the Add a language selection -- it'south located at the top-left corner of the language listing. If the language you want to add is already in the listing, you tin skip the next few steps.
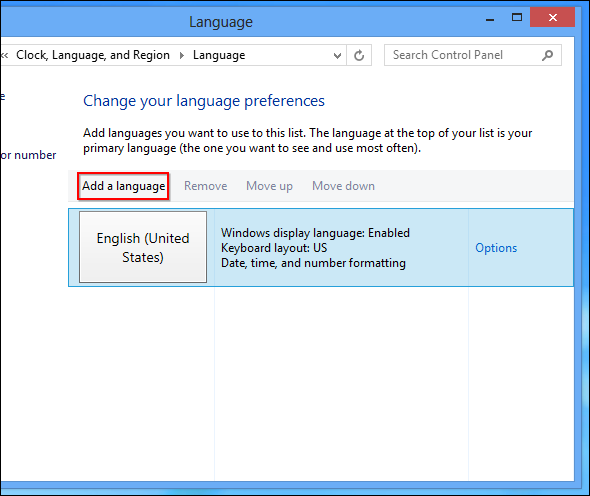
Select whatever language you lot want to install from the list and click the Open push button. You can also use the search box at the tiptop-right corner of the window to search for languages in the listing.
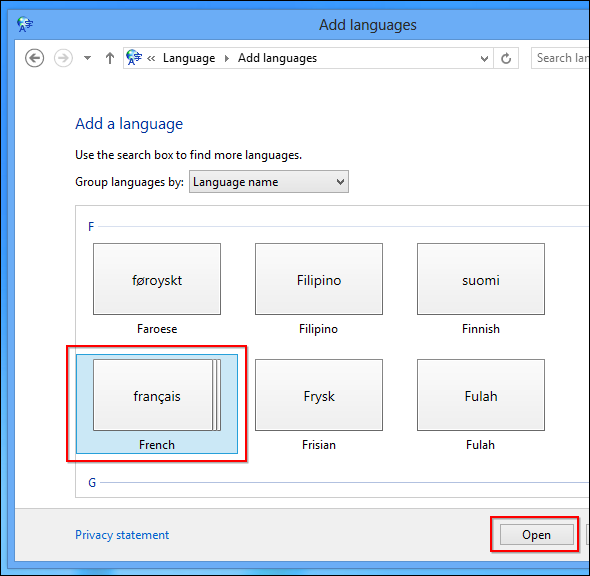
The linguistic communication you've added then appears in the list. Yous can now utilise it as an input linguistic communication, just note that it says Windows display language: Available for download side by side to the new language. This ways that you lot tin't yet use information technology as your Windows language -- you don't take the necessary support on your computer. To download display linguistic communication support, you'll need to click the Options link to the right of the language.
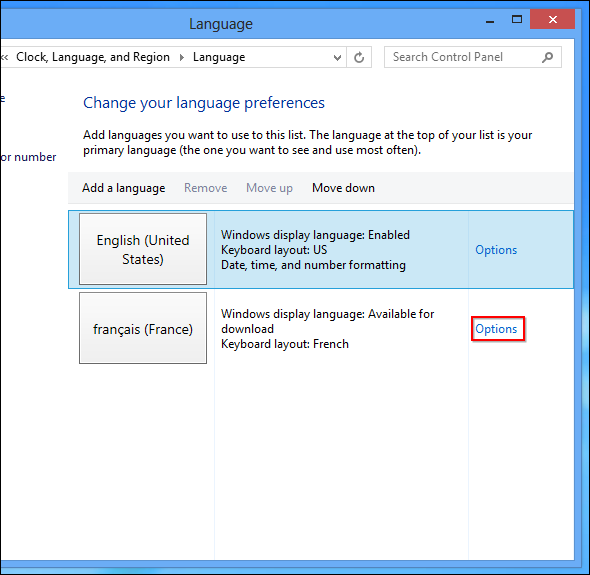
Click the Download and install language pack link to download the language pack from Microsoft and install it on your computer. It'due south the link with a shield icon adjacent to it because installing a new language requires administrator privileges.
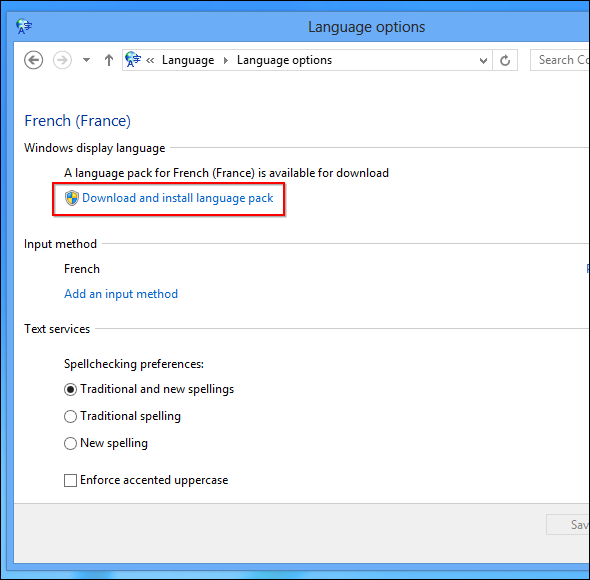
A progress bar volition appear while Windows downloads and installs the language pack. After the procedure completes, you may be prompted to restart your computer. After your computer restarts, log in and re-open up the Language pane after doing and so.
Set Your Display Language
Select the language you want to utilise and click the Move up push -- tertiary from the left -- to move information technology to the top of the list. This makes it your highest-priority language. As long as the appropriate display language support is installed, it will now be used every bit your brandish language.
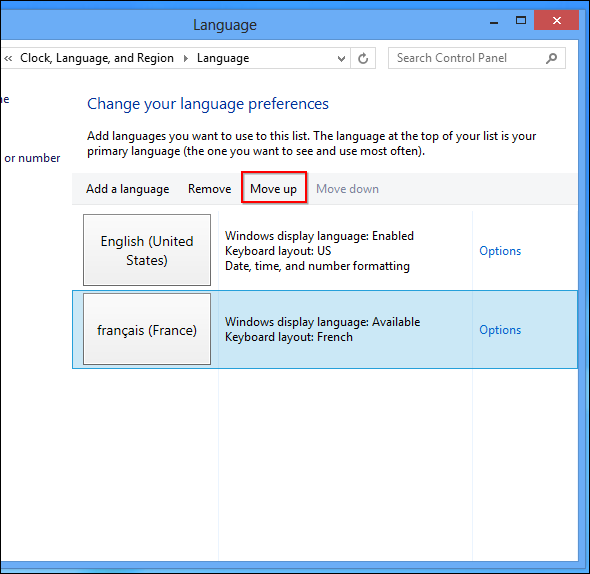
However, your system language won't change immediately. Yous'll need to log out of Windows and log back in for your change to accept effect.
To log off, open up the Kickoff screen (press the Windows key), click or tap your username at the top-correct corner of the screen, and select the Sign out pick. It's the third pick downward in the listing.
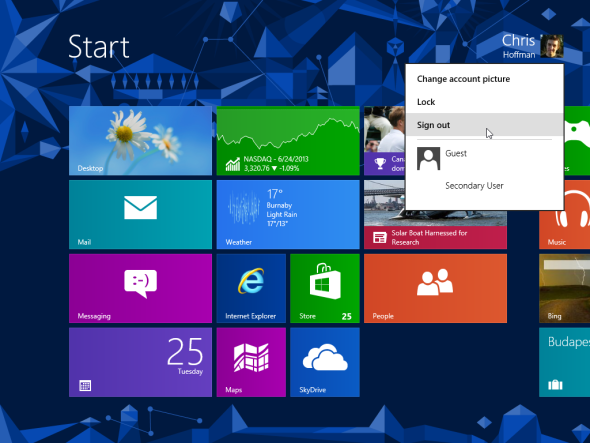
Log back in and Windows will be using your new display language. To change your language over again, go back into the Language pane, drag a different language to the summit of the list, then log out and log dorsum in. You tin follow the screenshots higher up to walk dorsum through the interface and change the language back to English fifty-fifty if yous don't understand the current language -- just click the options located in the same places.
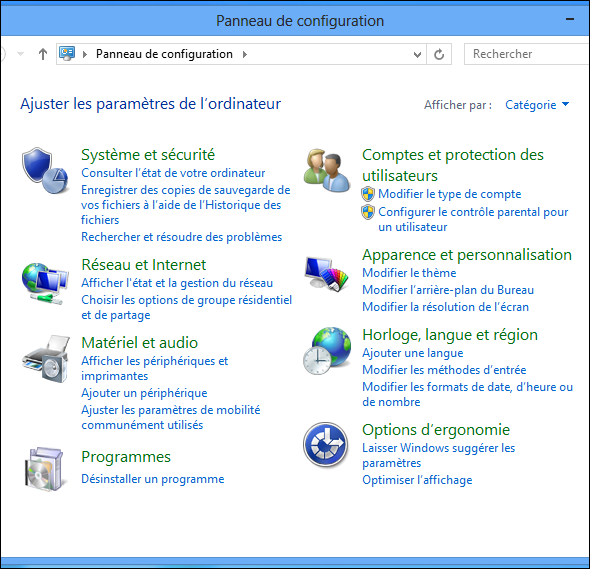
Wrapping Upwardly Your Windows Language
The arrangement language you set only applies to your specific user business relationship, not for everyone who uses the computer. Every user tin can select their own language of option in the Language pane and Windows will switch betwixt languages when users log in.
Note that installing multiple languages can decrease Windows system performance. Only install languages you actually desire to use. If you want to uninstall a linguistic communication, you lot can do it from the Linguistic communication pane -- just select information technology and click the Remove push.
Do you have any other questions or comments about Windows 8's back up for multiple languages? Leave a comment!
Updated past Tina Sieber.
Source: https://www.makeuseof.com/tag/how-to-change-the-system-language-in-windows-8/
Posted by: kimvithopipatch.blogspot.com




0 Response to "How To Change Default Language In Windows 8"
Post a Comment