How To Fix Folder In Use Windows 10
Summary :

The File In Apply or Folder In Use error is used to remind you lot to close the file or folder if you want to delete, cut, or rename it. Notwithstanding, this issue can happen when the file or folder is already closed. If so, do you know how to prepare it? In this article, MiniTool Software will testify you lot some easy and effective solutions.
Quick Navigation :
- File/Folder In Use on Windows x/eleven
- How to Fix File In Use/Folder In Employ on Windows x/xi?
- Method 1: Remove the Problematic Application from Your PC
- Method 2: Close All Running Applications
- Method three: Delete the File or Binder in Safe Fashion
- Method four: Employ Command Prompt
- Method 5: Modify the File Extension of the Problematic File
- Method half dozen: View Files or Folders in Details
- Method 7: Plough off Thumbnail Generation
- Method 8: Make sure You lot Have the Right to Edit the File or Binder
- Method 9: Uninstall the Virtual Hard Drive
- Method 10: Close the File Using Resource Monitor
- Bonus Tip: Recover Your Mistakenly Deleted Files Using MiniTool
- Bottom Line
- User Comments
File/Binder In Use on Windows 10/11
The "File In Employ" or "Folder In Use" error always happens when you want to delete, cut, or rename a file or folder on your Windows x/11 computer. Usually, this fault is used to remind you that the file or binder you want to transfer, edit, or delete is opened by another application or user. If you lot desire to transfer a file or a folder, you need to shut information technology beforehand.
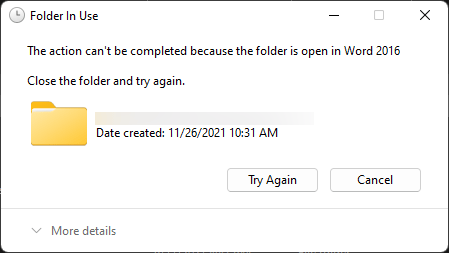
However, at that place are abnormal situations. That is, yous keep receiving this error message even you have closed the target file or binder. This issue is abrasive. But you tin can use the methods mentioned in this article to remove this File In Apply or Folder In Apply error on Windows 10/11.
How to Prepare File In Use/Folder In Use on Windows 10/11?
If you lot want to remove the File In Utilise or Binder In Utilize error from your computer, y'all tin can uninstall the problematic third-political party application or apply other methods to delete the file or folder y'all can't delete.
We collect some useful methods to help you remove the File In Use or Folder In Use error.
How to Remove File In Use or Folder In Use Error on Windows 10/xi?
- Remove the problematic awarding
- Close all running applications
- Delete the file or folder in Safe Way
- Apply Control Prompt
- Modify the file extension of the problematic file
- View files or folders in Details
- Plough off thumbnail generation
- Obtain the correct to delete the file or folder
- Remove the virtual hard drive
- Close the file using Resource Monitor
Method 1: Remove the Problematic Application from Your PC
Some users reflect that the tertiary-party application Virtual Clone Drive is the cause of the File In Use or Folder In Use error. After uninstalling it from the estimator, they can successfully transfer files and folders without agonizing by File In Use or Binder In Utilize. So you can likewise attempt this method to help you out.
Hither are the methods to uninstall programs on Windows ten and Windows xi:
Utilize Add together or Remove Programs to Uninstall Apps Windows 10/eleven
Method two: Close All Running Applications
Usually, the issue occurs because the target file or binder is open by another application. At times, y'all think y'all take closed the application. But it is not like that. So, you tin close all the running applications on your reckoner and and then bank check when the mistake can disappear.
You tin do this job using Task Manager.
- Right-click on the Start button in the taskbar and select Task Manager to open up it.
- Click More details.
- Correct-click the running awarding and select Cease chore. Repeat this stride to close all running apps.
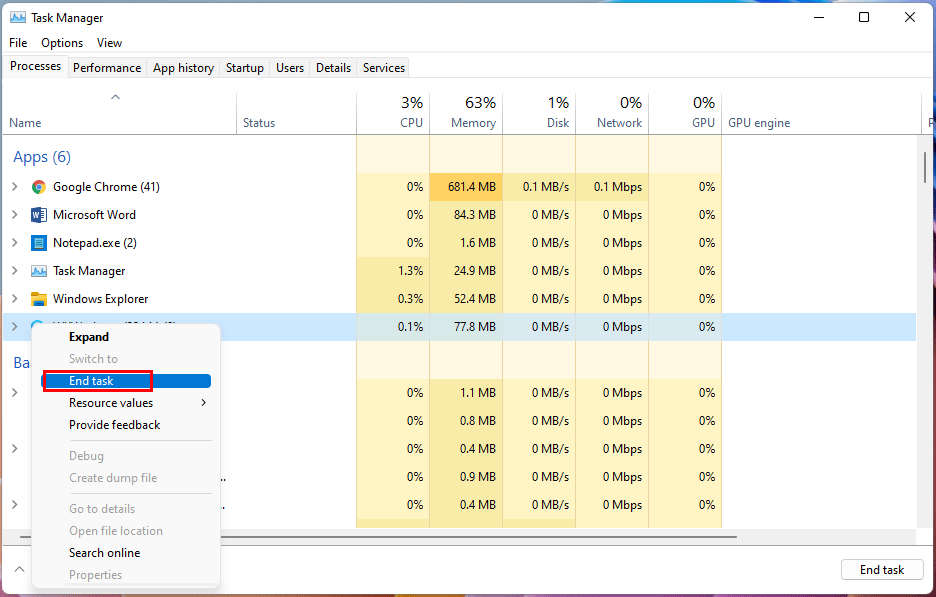
After closing all running applications, you lot can go to edit or delete the file or folder to meet if the error goes abroad.
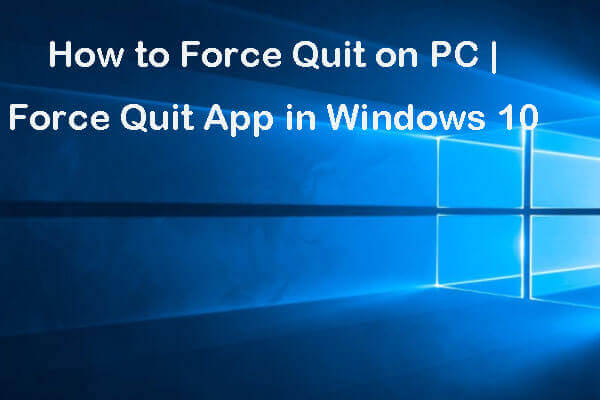
How to strength quit on Windows 10 PC? Bank check the iii ways to force quit an app that is not responding on Windows 10, incl. force quit Windows 10 shortcut.
Method 3: Delete the File or Folder in Safety Way
- Start Windows 10 in Safety Style or start Windows 11 in Safety Mode.
- Discover the target file or folder then delete, cutting, or rename it. You tin cheque whether you can do information technology successfully.
If this method can't solve your issue, y'all tin can endeavor the side by side one.
Method 4: Use Command Prompt
If you desire to delete a file but y'all tin't do information technology due to File In Use error, y'all can utilise Command Prompt to force delete information technology.
- Click the Search icon in the taskbar and type cmd.
- Right-click the first consequence and select Run every bit ambassador to run Control Prompt as administrator.
- Right-click the file yous want to delete and select Copy every bit path.
- Type del into Command Prompt and so paste the file path. You should non press Enter button.
- Open up Task Manager and force close Windows Explorer.
- Switch to Control Prompt.
When the procedure ends, you lot can go to check if the target file is successfully deleted.

How to forcefulness delete a file/folder Windows 10? If yous can't delete file/folder in Windows 10, check how to strength delete files/folders that won't delete with cmd.
Method 5: Modify the File Extension of the Problematic File
Some users just remove the File In Use mistake past changing the file extension of the target file. You can besides endeavour this method.
If you want to change the file extension, you need to make sure you can see the file extension. If not, you demand to show file extension in advance.
Step 1: Show File Extension on Windows 10/11
How to Testify File Extension on Windows 10?
- Open File Explorer on Windows 10.
- Click View from the top ribbon.
- Select File name extensions from the expanded menu.

How to Show File Extension on Windows 11?
- Open File Explorer on Windows 11.
- Get to View > Bear witness > File proper noun extensions. Make sure the File Proper name extensions pick is selected.

Pace 2: Change the File Extension for the Target File
- Right-click the target file and select Rename.
- Select the extension section and change it.

After irresolute the file name extension for the target file, you can go to check whether you can delete information technology successfully.
Method 6: View Files or Folders in Details
This method is strange. Just some users say the File In Utilise or Folder in Use error disappears after they ready to view files or folders in Details.
It is piece of cake to do this. You tin can open the file location, right-click the empty space, and become to View > Details. And so, the files and folder on that location will be displayed with details. After that, you lot can take activeness to the target file or folder to see if the mistake goes away.

Method 7: Plough off Thumbnail Generation
How to Turn off Thumbnail Generation Using Local Group Policy Editor?
If you are using Windows 10/eleven Pro or advanced edition, you can apply Local Grouping Policy Editor to plow off thumbnail generation.
- Click the search icon in the taskbar and search for gpedit.msc.
- Select the first result to open up Local Grouping Policy Editor.
- Get to this path: User Configuration > Administrative Templates > Windows Components > File Explorer.
- Double-click Turn off caching of thumbnails in hidden thumbs.db files to open up it.
- Select Enabled.
- Click Utilise.
- Click OK.
How to Turn off Thumbnail Generation Using Registry Editor?
If y'all are using Windows 10 Dwelling or y'all tin't open Local Grouping Policy Editor on your computer, you tin use Registry Editor to disable thumbnail generation.
Note: To prevent some unexpected problems, you should dorsum up the registry keys earlier using Registry Editor to turn off thumbnail generation.
Here is a guide:
- Click the search icon in the taskbar and type regedit.
- If you see the User Business relationship Control interface, click Yes to go on.
- Select the first result to open up Regedit Editor.
- Navigate to: HKEY_CURRENT_USER > SOFTWARE > Policies > Microsoft > Windows.
- Right-click the Windows folder (primal). Then, go to New > Key.
- Name the new cardinal Explorer.
- Click the new Explorer key. So, right-click the empty space in the right panel.
- Go to New > DWORD (32-bit) Value.
- Name the new DWORD DisableThumbsDBOnNetworkFolders.
- Double-click the new DWORD to open up information technology.
- Change its value to 1.
- Click OK to save the change.
- Click Registry Editor.
- Restart your calculator.
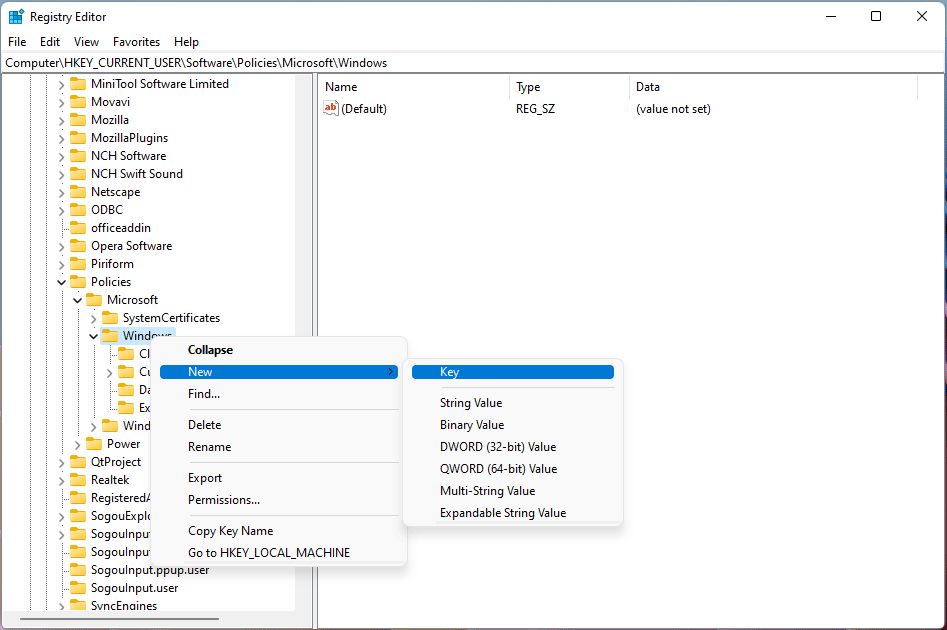
Method viii: Make sure You lot Have the Right to Edit the File or Folder
If you want to delete, cut, rename, or transfer a file or folder, you demand to make sure that you have the right to do this.
- Right-click the target file and select Properties.
- Switch to the Security tab.
- Click your user proper noun under the Grouping or user names section.
- Check if you have the permissions to control the file. If not, you need to click the Advanced button to proceed.
- Double-click your user name under the Permission section.
- On the popular-up interface, select Allow for Blazon.
- Click OK.
- Click Apply.
- Click OK.
- Click OK.

Now, y'all can try to delete, cutting, rename, or transfer the file again to see if the error windows disappear.
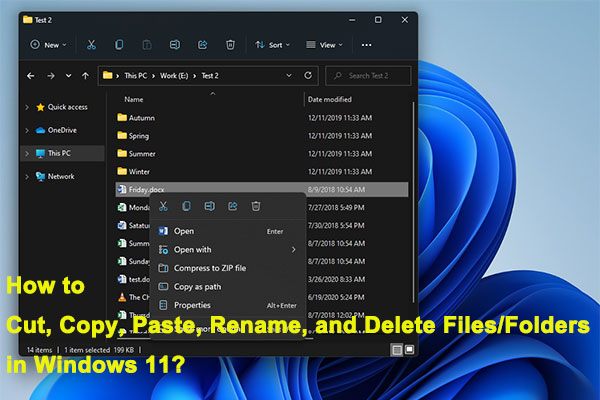
From this post, you can know how to cutting, copy, paste, rename, and delete a file or a folder on your Windows xi estimator.
Method 9: Uninstall the Virtual Hard Drive
If yous encounter Folder In Apply or File In Use fault on Windows 10/11 when you lot desire to delete virtual difficult drive files, you tin uninstall the virtual hard bulldoze on your computer and then cheque if you tin delete that file.
- Right-click Start in the taskbar and select Disk Management from the WinX menu to open information technology.
- Observe your virtual hard drive, right-click it, and select Detach VHD.
- Click OK when you encounter the confirmation.
Now, you can attempt to delete that virtual hard drive file to come across whether y'all can do it successfully.
Method x: Close the File Using Resources Monitor
- Click the search icon in the taskbar and type resmon.
- Select the first result to open up Resource Monitor.
- Switch to the CPU tab.
- Expand the Associated Handles section.
- Enter the name of the target file in the Search Handles field. Then, you can run into a listing of the associated application.
- Right-click the related application and select End Procedure.
Later these steps, y'all can go to check whether yous can delete that file without the File In Use error.
If y'all delete a file or folder past fault, and you want to get information technology back, you lot can try a professional information recovery software similar MiniTool Power Data Recovery.
This gratuitous file recovery tool is specially designed to recover all kinds of files from different types of data storage devices similar computer hard drives, memory cards, SD cards, pen drives, and more. It works on Windows 11, Windows ten, Windows eight.1/8, and Windows vii.
This software has a trial edition. You can use it to scan the drive you want to recover data from. If you lot can find your needed files from the scan results, you tin apply a full edition of this software to recover all your needed files without limits.
Costless Download
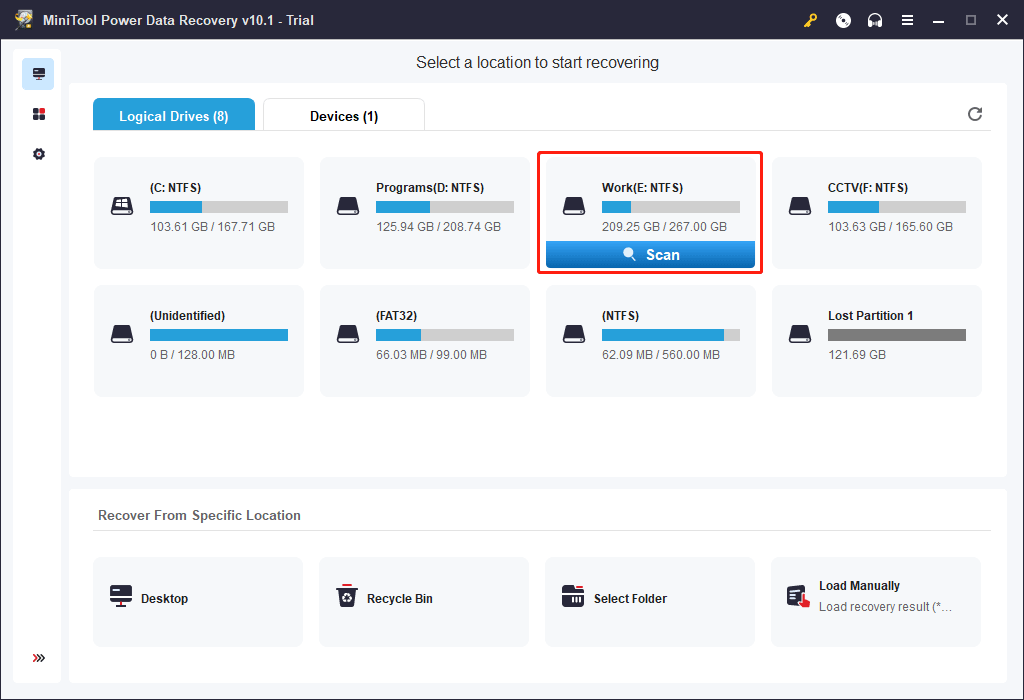
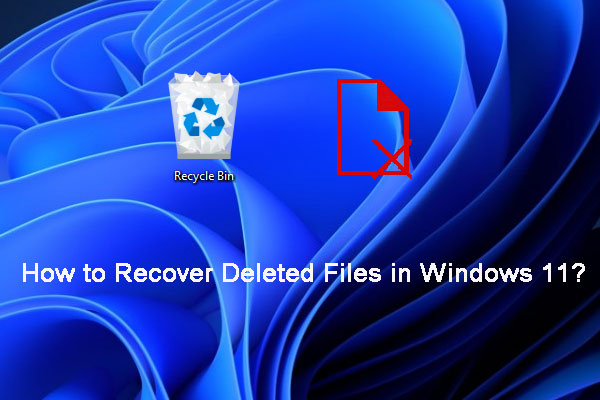
This post shows y'all how to recover deleted files in Windows xi using different methods under diverse information loss situations.
Bottom Line
Bothered by the File In Employ or Folder In Use error when you want to delete, cut, rename, or transfer a file or folder on your Windows 10/11 computer? You can just try the methods mentioned in this post to help you out.
Should you have any other related issues, you can let us know in the comment or contact u.s. via [email protected].
Source: https://www.minitool.com/data-recovery/fix-file-in-use-error-windows-10-11.html
Posted by: kimvithopipatch.blogspot.com



0 Response to "How To Fix Folder In Use Windows 10"
Post a Comment